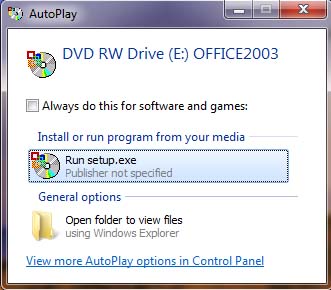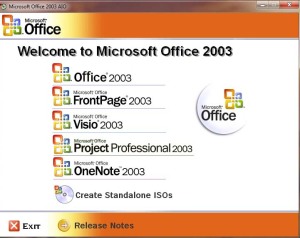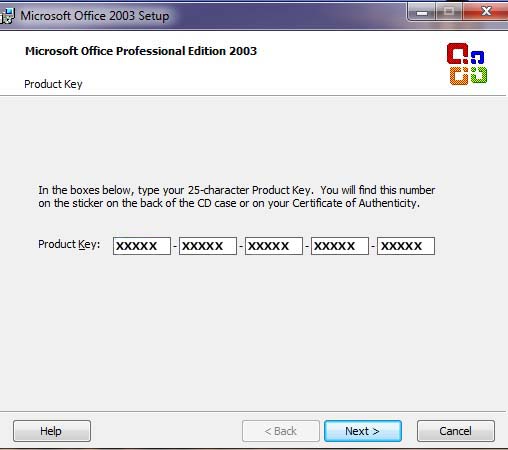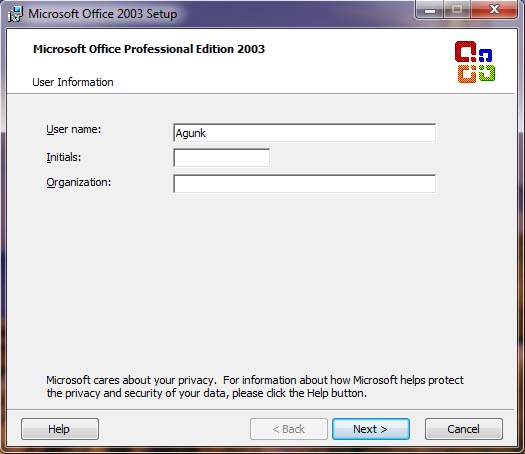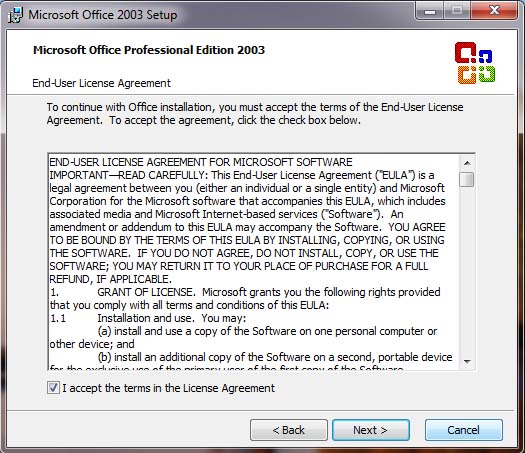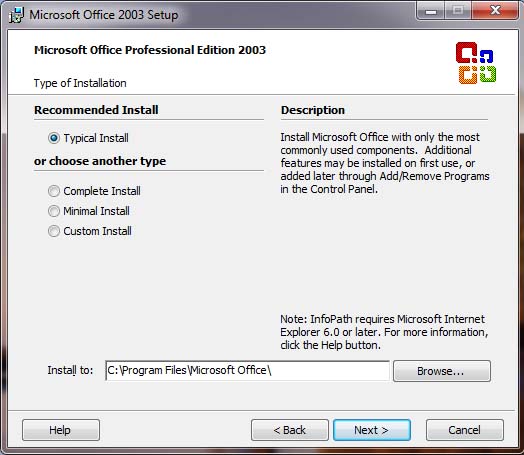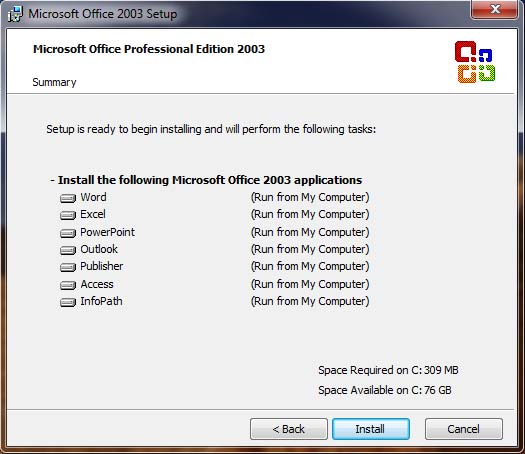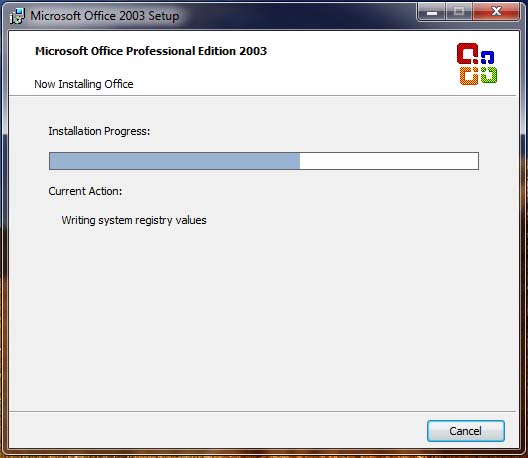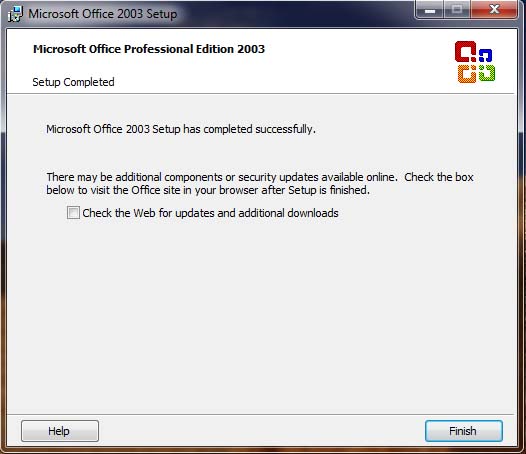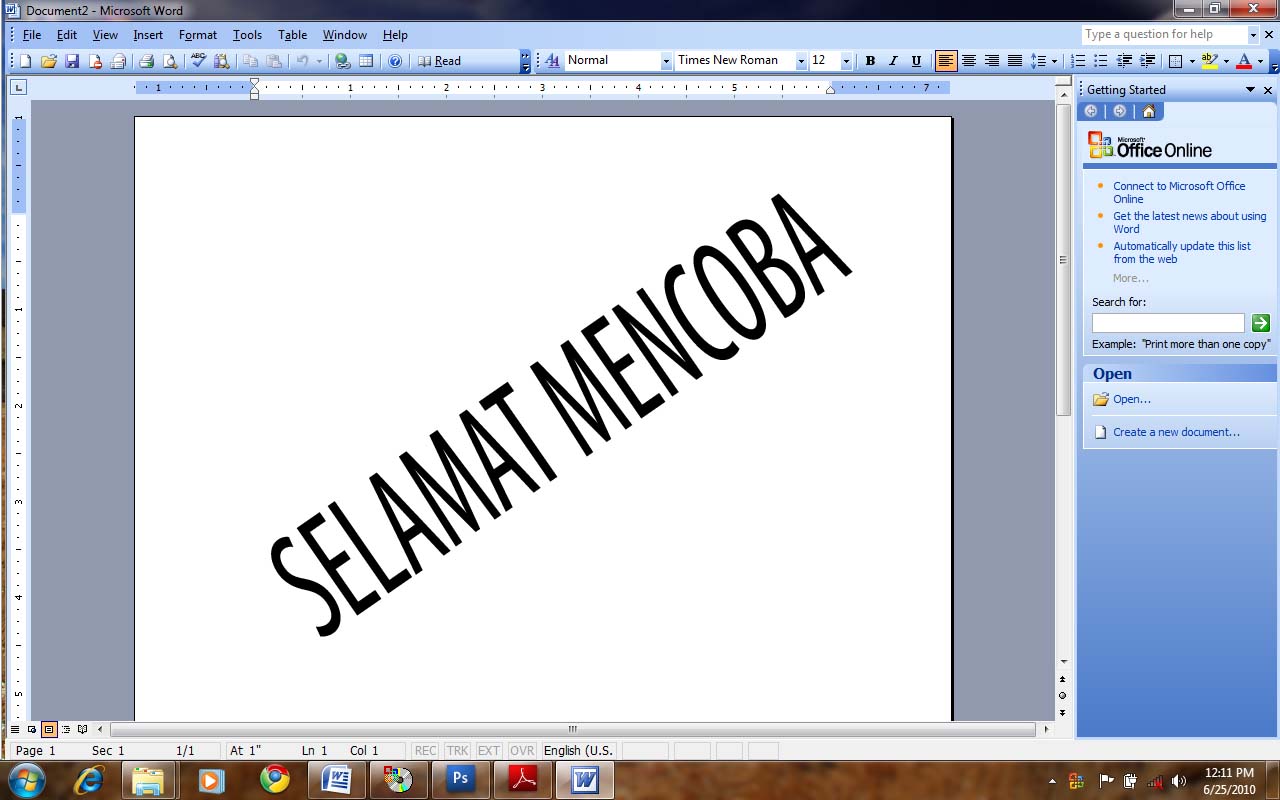Hay, oke , kali ini akit mau share pengalaman tentang cara nginstall Microsoft Office 2010 ( yang masih fresh niech gan n bisa dicoba )
Oke sedikit info tentang Microsoft Office 2010 ………….
Microsoft Office 2010 atau Office seri ke 14 merupakan penerus dari Office versi 2007 yang merupakan versi ke 11. Kenapa tidak ada Office 2008, 2009? Tiba-tiba langsung 2010. ini memang direncanakan mulai tersedia paling cepat akhir tahun ini, atau awal tahun depan 2010.
Pihak Microsoft mengungkapkan bahwa pada Office 2010 ini akan lebih ringan dari pada Microsoft Office versi sebelumnya. Pada Microsoft Office 2010, Microsoft Office akan mendukung dua versi yag terpisah, yaitu versi 32 bit dan versi 64 bit dan Office 2010 akan menjadi pertama yang melakukan dua versi yang berbeda, di kedua versi yang berbeda, Microsoft belum mau banyak berbicara mengenai keunggulan dan perbedaan dari kedua versi tersebut.
okelah , kalo udah tau tentang Microsoft Office 2010 sekarang saatnya meluncur buat instalasi Microsoft Office 2010……………
CEKIDOTTTTTTTTTT……………???????????
Pertama browse dimana anda semua menyimpan file setup Microsoft Office 2010 kemudian double klik di file tersebut , kemudian klik next untuk melanjutkan ke proses selanjutnya .

Kalo udah , muncul gambar diatas . tunggu hingga proses ini selesai .

Kemudian setelah itu , muncul licensi agreement . klik agree. soalnya kalo kita nggak setuju kita nggak bakalan bisa melanjutkan ke proses berikutnya .klik i accept kemudian klik continue untuk melanjutkan .
![office 2010 product
key change[2]](http://cintasegilima.files.wordpress.com/2011/04/office-2010-product-key-change2.png?w=300&h=244)
Setelah itu , masukkan product key Microsoft Office 2010 , biasanya product key ini juga diberikan bersama dengan file setup tersebut , bila anda belum memilikinya mungkin ini bisa sedikit membantu sobat semua .
Beberapa Product Key yang ada n dapatkan bersamaan dengan file setup tadi .
- Microsoft Office Professional Plus 2010: 22HGX-728MX-BBWX9-7BB8X-J96B4
- Microsoft Visio Premium 2010: PQCFB-YGXGC-TXB66-DH3VW-GCGYQ
- Microsoft Project Professional 2010: CQYRY-3KBR3-JW34C-VGH7M-MQM49
Untuk Microsoft Office Beta- Product Key : 2PWHY-KT4X6-96PYW-XQR7V-HW2W9
- Product Key : YF79C-7Y4B4-PGM89-6BKGJ-46PBT
- Product Key : 7XD2X-JWJ94-BCHBW-W9WXP-J2WPT
Kemudian setelah anda memasukkan Product Key tersebut , Klik Continue untuk melanjutkan ke proses berikutnya .

Kemudian Setelah anda memasukkan Product Key . Akan muncul gambar diatas ,ada 2 pilihan yaitu :
INSTALL NOW : Jika anda ingin menginstall semua software dari Microsoft Office 2010 .
CUSTOMIZE : Jika anda ingin memilih salah satu atau tidak semua yang ingin anda install. karena saya akan menginstall semua , maka ane klik di INSTALL NOW . kemudian klik continue untuk melanjutkan ke proses selanjutnya .

Kemudian muncul gambar diatas ini , tunggu hingga proses ini selesai . Ini adalah proses yang paling lama dalam proses instalasi . maka bersabarlah .

Setelah Proses instalasi selesai . Maka Microsoft Office 2010 pun terinstall di PC kita . Namun kita memerlukan aktifasi agar dapat menggunakan Microsoft Office 2010 tersebut . untuk cara aktifasi Microsoft Office 2010 . silahkan cari di web temen-temen yang laen yaaa..
Cukup Sekian share dari kami apabila ada kata – kata yang kurang berkenan di hati anda semua . kami mohon maaf yang sebesar – besarnya………..



![office 2010 product
key change[2]](http://cintasegilima.files.wordpress.com/2011/04/office-2010-product-key-change2.png?w=300&h=244)
- Microsoft Office Professional Plus 2010: 22HGX-728MX-BBWX9-7BB8X-J96B4
- Microsoft Visio Premium 2010: PQCFB-YGXGC-TXB66-DH3VW-GCGYQ
- Microsoft Project Professional 2010: CQYRY-3KBR3-JW34C-VGH7M-MQM49
- Product Key : 2PWHY-KT4X6-96PYW-XQR7V-HW2W9
- Product Key : YF79C-7Y4B4-PGM89-6BKGJ-46PBT
- Product Key : 7XD2X-JWJ94-BCHBW-W9WXP-J2WPT